BATTLE ARENA
JapQuality
NAVYFIELD ゆるぽよ Wiki*
NAVYFIELD2で何かして遊ぼうぜのサイト
NavyField2戦術考察
NavyField2 解析班
NAVYFIELD2 地球海軍連合艦隊
NAVAL COMPASS
NF2 JMSDF クランHP
NF2ネタに限らず好きに使ってくれいBBS
US Pacific Fleet
おすぎなネイビーフィールド2
くーぼ屋
トラちゃんの東屋
にゃんたの独り言
ネイビーフィールド2 - NAVYFIELD 2 Wiki
神風遊撃隊
地球連邦海軍
地球連邦軍 活動紹介ブログ
大和sのNF2日記
|
|
Mumbleってこんなの
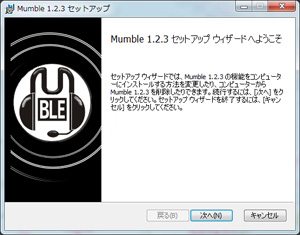
Mumbleは遅延が少なく音質の良い会話が可能で、簡単に導入することができます。
ボイスチャットを導入することで、クランメンバーでまとまって戦術行動する場合などに文字のチャットでは実現できないリアルタイムの意思疎通が可能となります。
ボイスチャットをするにはソフトウェアのインストールの他に、マイクが必要です。
※マイクはイヤホンをマイクに挿すことでも代用できます。
マイクを持っていない、あるいは個人の環境上PCの前で発言するのが憚られるという人は、発言をせずに会話を聞くだけでもじゅうぶんです。
それでは導入の手続きを紹介していきます。
インストール
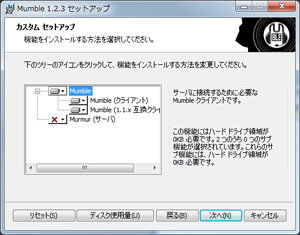
Mumbleには様々なバージョンがありますが、最新版をダウンロードしてください。
ダウンロードしたファイルをインストールしていきます。
インストール先を変更する必要は特にないので「次へ」から「インストール」をクリック。
自動でインストールが行われるので、終了したらさっそく「Mumbleを起動」にチェックをいれて「完了」をクリックして起動してみましょう。
Mumbleの初期設定

なにやらいろいろパラメータが表示されますが、全てさっくり無視して「新しく追加」をクリック。
サーバの追加というウィンドウが開きますので、必要な情報を埋めていきます。
ラベルは何でも構いませんが、わかりやすいよう「RoyalNAVY」と入力しておきましょう。
アドレスは「ggs.jp」と入力。
ポートは「64738」です。
ユーザ名は自分の艦長名か、それに近い名前を半角英数で入力しましょう。日本語でも構いませんが、半角英数にしておくとMumbleが名前を読み上げてくれます。
すべて入力が終わったら「OK」をクリックします。
これで「お気に入り」に「RoyalNAVY」が追加されたのが確認できるかと思います。
Mumbleに接続してみよう
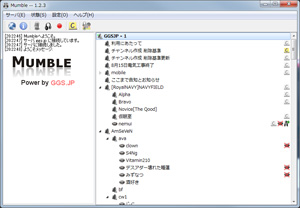
「接続」をクリックしましょう。
特に問題がなければ左側のウィンドウに「Mumbleへようこそ。」というメッセージが表示され、接続ができていることを確認できるかと思います。
アクセストークンを入力しよう
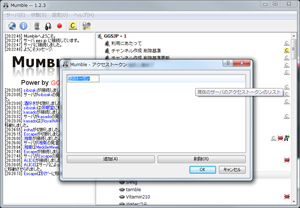
まず「サーバ(E)」タブから「アクセストークン(A)」を選択します。
するとアクセストークンウィンドウが開きますので「追加」をクリック。
「空のトークン」が追加されるのでトークンを入力します。
トークンとは要するにパスワードで、これがないと「RoyalNAVY」にアクセスできません。
トークンはNAVYFIELD2ゲーム内の「クラン説明」に書いてあります。
トークンを入力し終わったら「OK」をクリックして設定は完了です。
「RoyalNAVY」チャンネルに入室しよう
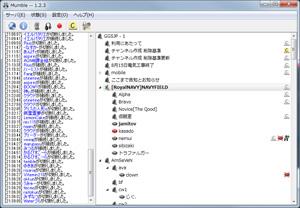
右のウィンドウから[RoyalNAVY]NAVYFIELDを探しだしてダブルクリックすれば入室できます。
これでボイスチャットコミュニケーションが可能となりました。
音声の調整をしてみよう
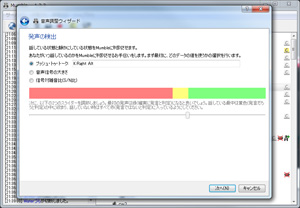
「設定(O)」タブから「音声ウィザード(A)」を選択。
イントロダクションウィンドウは「次へ」をクリック。
するとデバイス選択ウィンドウが開きますので、「入力デバイス」「出力デバイス」に自分で使うマイクを設定しましょう。
各チェックボックスは設定変更する必要は特にありませんが、個人の環境に応じて調整してみてください。
「次へ」をクリックすると「デバイス調整」ウィンドウが開きます。
特に変更する必要はありませんが、ボイスチャットに遅延がみられる場合はスライダを調整してみてください。
「次へ」をクリックすると「音量調整」ウィンドウが開きます。
ここではマイクの音量が最適になるよう調整します。
何も喋っていない状態でバーが青。
何か喋っている状態でバーが緑。
大声で喋っている状態でバーが赤になるようスライダを動かしてください。
なお、もしバーが一切動かないようでしたら、PCがマイクを認識していない状態です。
個人の環境でマイクを認識するよう設定してください。
音声が大きすぎるか小さすぎるときは、PCの「ボリュームコントロールオプション」で調整してください。
「次へ」をクリックすると「発声の検出」ウィンドウが開きます。
ここでは自分が喋っている状態を適切に認識するための設定を行います。
何も喋っていない状態でバーが赤。
発声した瞬間の状態でバーが緑。
何か喋っている状態でバーが黄色になるようスライダを動かしてください。
なお「プッシュ・トゥ・トーク」は任意のキーを押した状態のみで発言できる設定。
「音声信号の大きさ」は何か喋ったときの自動的に発言する設定です。
自分の環境および好みで選んでください。
「次へ」をクリックすると「品質&通知」ウィンドウが開きます。
特に変更する必要はありませんので「次へ」をクリックすれば完了です。




